Как перенести WordPress на Американский Хостинг
Автор Cherrygarden, дата публикации 10.02.2011 | Обсудить (17)
Если Вы решили показать миру свой сайт, то обязательно сделайте его и протестируйте на локальном хостинге. Посетители должны увидеть только полностью рабочий вариант сайта. Мы же хотим, чтобы они возвращались снова и снова.
В статье мы поговорим, как перенести сайт на WordPress с локального хостинга на хостинг американский.
Какие инструменты нужны для переноса WordPress?
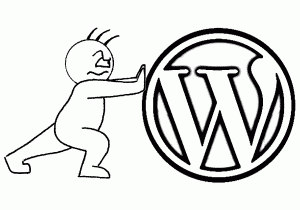
- Локальный сервер (Denwer, XAMPP и т.д...)
- Сам сайт на WordPress, который Вы хотите показать посетителям
- Аккаунт на Американском хостинге (например, FatCow)
- Зарегистрированный домен (на Reg)
- FTP-клиент (FileZilla)
- Редактор HTML (будем использовать Notepad++)
Пошаговая инструкция переноса WordPress на американский хостинг
(на примере хостинга FatCow)
1. Приступим. Для начала нам надо определиться с папкой, куда мы будем переносить файлы WordPress. Для этого в разделе Domain на нашем аккаунте FatCow переходим в Domain Pointing Manager,
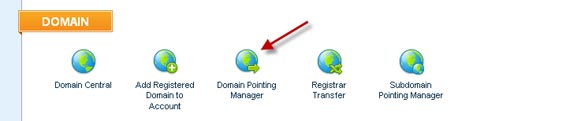 спускаемся вниз и добавляем наш домен и создаем папку для него. Если Вы хотите создать поддомен, то идем в Subdomain Pointing Manager. Ничего сложного в создании субдомена нет. От себя добавлю, что можно создать любую папку и любой вложенности (например, americanhost/files/subfiles/images/i).
спускаемся вниз и добавляем наш домен и создаем папку для него. Если Вы хотите создать поддомен, то идем в Subdomain Pointing Manager. Ничего сложного в создании субдомена нет. От себя добавлю, что можно создать любую папку и любой вложенности (например, americanhost/files/subfiles/images/i).
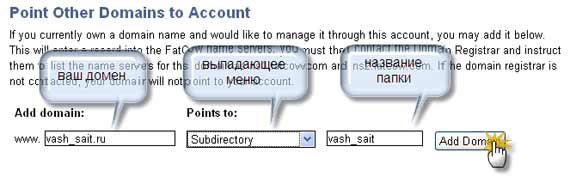
2. 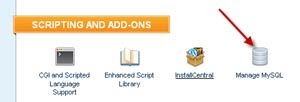 Теперь нам необходимо создать базу данных и пользователя для нее. Идем в Scripting and Add-Ons Manage MySQL. Нажимаем на кнопку создать базу данных Add Database, вводим желаемые уникальные (важно для безопасности) данные и создаем базу.
Теперь нам необходимо создать базу данных и пользователя для нее. Идем в Scripting and Add-Ons Manage MySQL. Нажимаем на кнопку создать базу данных Add Database, вводим желаемые уникальные (важно для безопасности) данные и создаем базу.
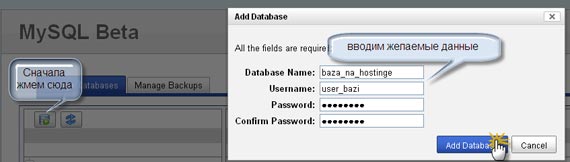
3. Переходим на локальный хостинг. Здесь необходимо подготовить Базу данных нашего сайта на WordPress к переносу. Сначала идем в phpMyAdmin (http://localhost/Tools/phpMyAdmin/). Выбираем базу сайта, идем на вкладку экспорт. Отмечаем все таблицы в базе и нажимаем кнопку пошел.
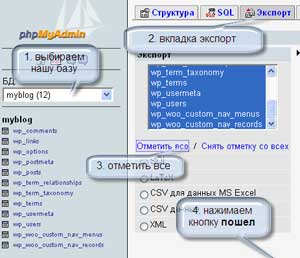
Нажимаем сочетание клавиш Cntr+A и Cntr+C (выделить все и копировать). Открываем наш редактор Notepad ++. Вставляем всю информацию Cntr+V (вставить) и сохраняем Cntr+S (сохранить). Здесь необходимо изменить все локальные пути вида http://localhost/myblog на http://vash_site.ru. Делается это так, выделяем наш локальный путь и нажимаем сочетание клавиш Cntr+F (найти), переходим на вкладку заменить и в поле Заменить на вводим "правильный путь". Еще изменяем все кодировки cp1251 на utf-8 для корректной работы сайта. Сохраняем файл.
Внимание! локальные пути сайта вида X:\\home\\localhost\\www\\myblog/ на нашем сайте WordPress на американском хостинге необходимо определить с помощью файла path.php, который распакованный закидывается в папку сайта с помощью FTP-клиента и Вы к нему обращаетесь (например, http://americanhost.ru/path.php). У меня на аккаунте FatCow, путь выглядит /home/users/web/bцифрацифрацифрацифра/moo.мой_логин_к_аккаунту/моя_папка сайта/
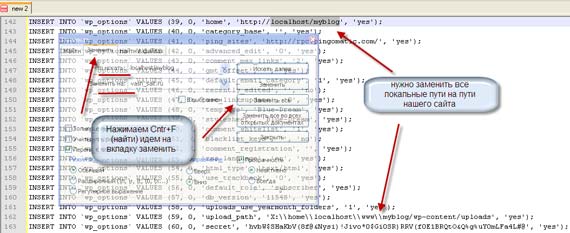
4. На этом шаге импортируем базу данных. Идем снова на наш аккаунт FatCow Manage MySQL Выбираем созданную базу и нажимаем Access phpMyAdmin. 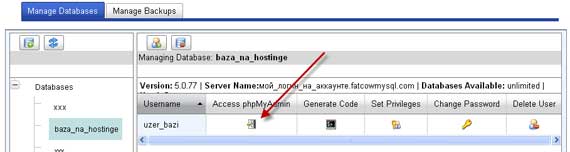 В phpMyAdmin выбираем русский язык и сопоставление соединения с MySQL utf8_general_ci.
В phpMyAdmin выбираем русский язык и сопоставление соединения с MySQL utf8_general_ci. 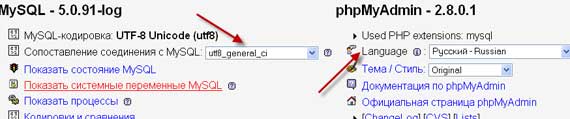 Затем заходим в нашу базу. Выбираем вкладку SQL, вставляем информацию из нашего файла с базой данной (из шага 4) и нажимаем кнопку "Пошел".
Затем заходим в нашу базу. Выбираем вкладку SQL, вставляем информацию из нашего файла с базой данной (из шага 4) и нажимаем кнопку "Пошел".

Выходит надпись SQL запрос был успешно выполнен.
Идем на вкладку Структура и проверяем, что все наши таблицы с кодировкой utf8.
5. Чтобы сохранить работоспособность локального сайта, скопируем файлы сайта на WordPress в отдельную папку. В новой папке будем изменять файл wp-config.php, с помощью программы notepad ++. Изменяем параметры базы данных на те, которая у нас на FatCow (DB_NAME, DB_USER, DB_PASSWORD) Поле DB_HOST будет выглядеть вот так:
define('DB_HOST', 'ваш_логин_на_фаткоу.fatcowmysql.com');
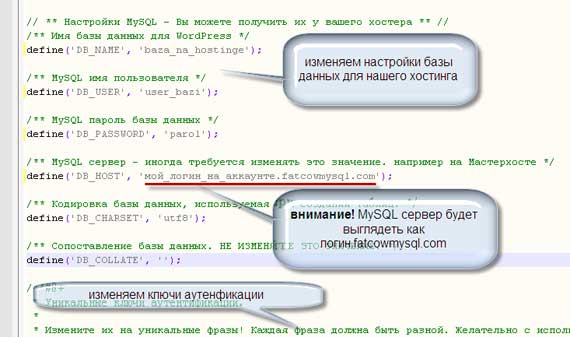
По адресу https://api.wordpress.org/secret-key/1.1/salt/ генерируем ключи и заменяем уникальные ключи аутентификации. На вкладке Кодировки выбираем Преобразовать в UTF-8 без BOM. Сохраняем файл. Далее выбираем файл .htaccess удаляем все внутри и сохраняем его.
7. Закачиваем все файлы сайта на сервер FatCow в ту папку, которую мы создали на шаге 2, с помощью программы FileZilla.

8. После того, как закончилась загрузка сайта на хостинг, идем в административную часть WordPress. Надо придать нашему перенесенному сайту работоспособные ссылки. Для этого необходимо исправить файл .htaccess. Идем в параметры нашего сайта пункт Постоянные ссылки сохраняем изменения.
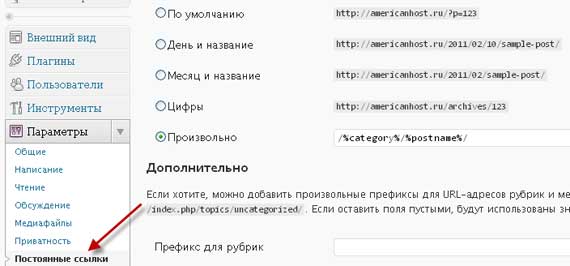
9. Готово. В курсе Профессиональный блог на WordPress за 1 день вы можете найти полную видео инструкцию, только переноса на российский хостинг Jino.
Если Вам понравилась статья, занесите ее в закладки. По вопросам статьи пишите в комментарии. По вопросам приобретения хостинга cherrygarden DOG americanhost.ru
Опубликовано в Блогохостинг | советы, хостинг блогов
Популярные обзоры хостинга
Если Вы ищете хостинг для своего сайта, то перед Вами популярные обзоры американского хостинга.
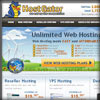 |
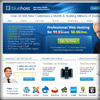 |
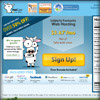 |
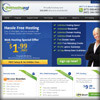 |
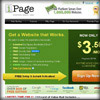 |


